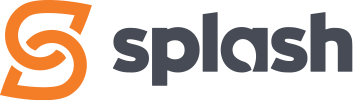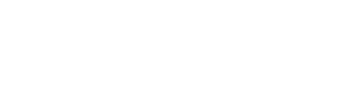Email Settings
Access level required: HR Admin / HR Editor
The Email Settings are very important as they determine which user(s) on your HR team receives the main email notifications when new job application forms are received in the system, as well as manage both the Application Notice and Application Review Notice messages.
Important: To help prevent email deliverability issues, please only use an email address from your actual domain for the ‘Reply To‘ and ‘From Email‘ settings. Otherwise the notification email could be considered spam, causing the intended recipients to NOT receive it.
Main Email Notice Settings
These setting determine which user or users on your HR team receive email notifications when new job application forms are received in the system
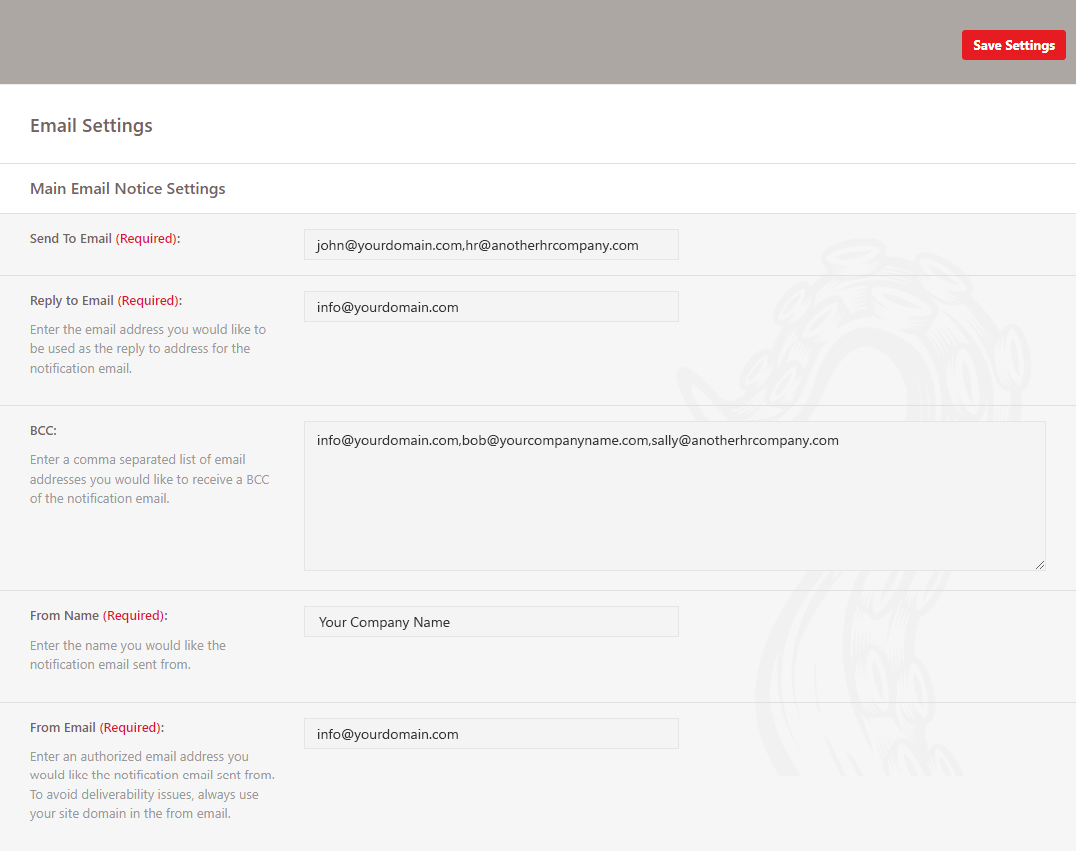
- In the WordPress dashboard click on Careers, then Settings, then Email Settings to access the email settings.
- Send To
The email of the user(s) to be notified when new job applications forms are received. - Reply To
Must be a single email that uses your site’s domain name. (Important: The ‘Reply To’ email is NOT meant to be used for any type of correspondence, but is only to help prevent email deliverability issues.) - BCC
Enter a comma separated list of email addresses you would like to receive a BCC of the notification email. This is optional. - From Name
The name (not an email) you would like the notification email sent from. This could be your company name. - From Email
Enter one email address you would like the notification email sent from. (Reminder: to avoid deliverability issues, always use your site’s domain in the from email.)
- Send To
- When your done, click the Save Settings button at the top right of the page
Application Notice Settings
An application notification message is sent to its specific HR Team recipients whenever a new job application form is received in the system. You can do some basic customizations to the message, such as text edits, or adding a little bit of additional text, however it’s often best to leave the default message and elements as-is.
Important: The {{placeholders}} are the most important elements in the message so don’t alter their names. You can rearrange their order.
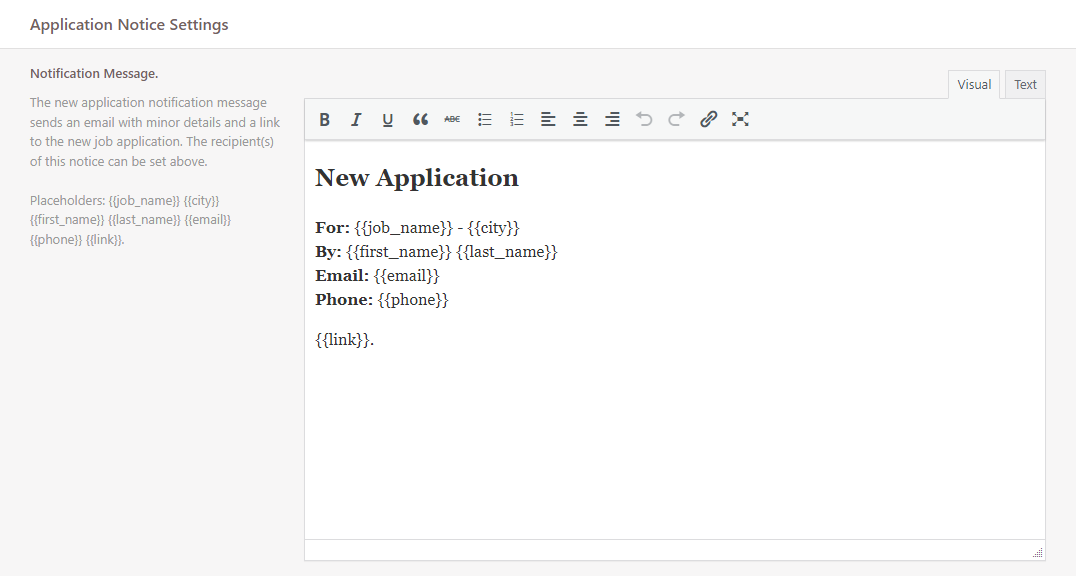
- In the WordPress dashboard click on Careers, then Settings, then Email Settings to access the email settings.
- Scroll down until you reach Application Notice Settings
- Make your basic edits.
- When your done, click the Save Settings button at the top right of the page
Application Review Notice Settings
The application review notification message gets sent to other HR Team staff that are asked to review a job application. You can do some basic customizations to the message, such as text edits, or adding a little bit of additional text, however it’s often best to leave the default message and elements as-is.
Important: The {{placeholders}} are the most important elements in the message so don’t alter their names. You can rearrange their order.
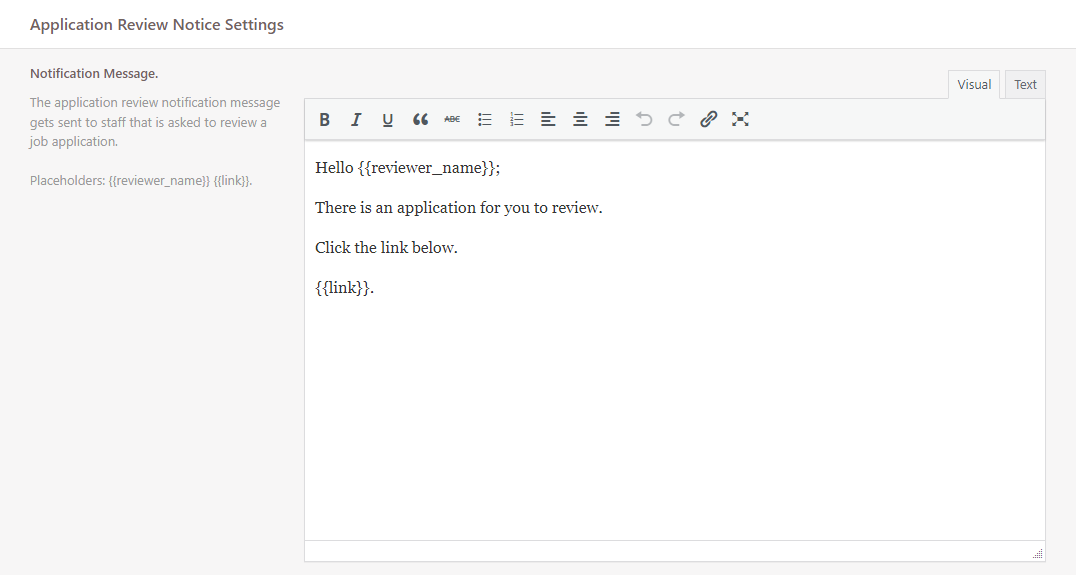
- In the WordPress dashboard click on Careers, then Settings, then Email Settings to access the email settings.
- Scroll down until you reach Application Notice Settings
- Make your basic edits.
- When your done, click the Save Settings button at the top right of the page